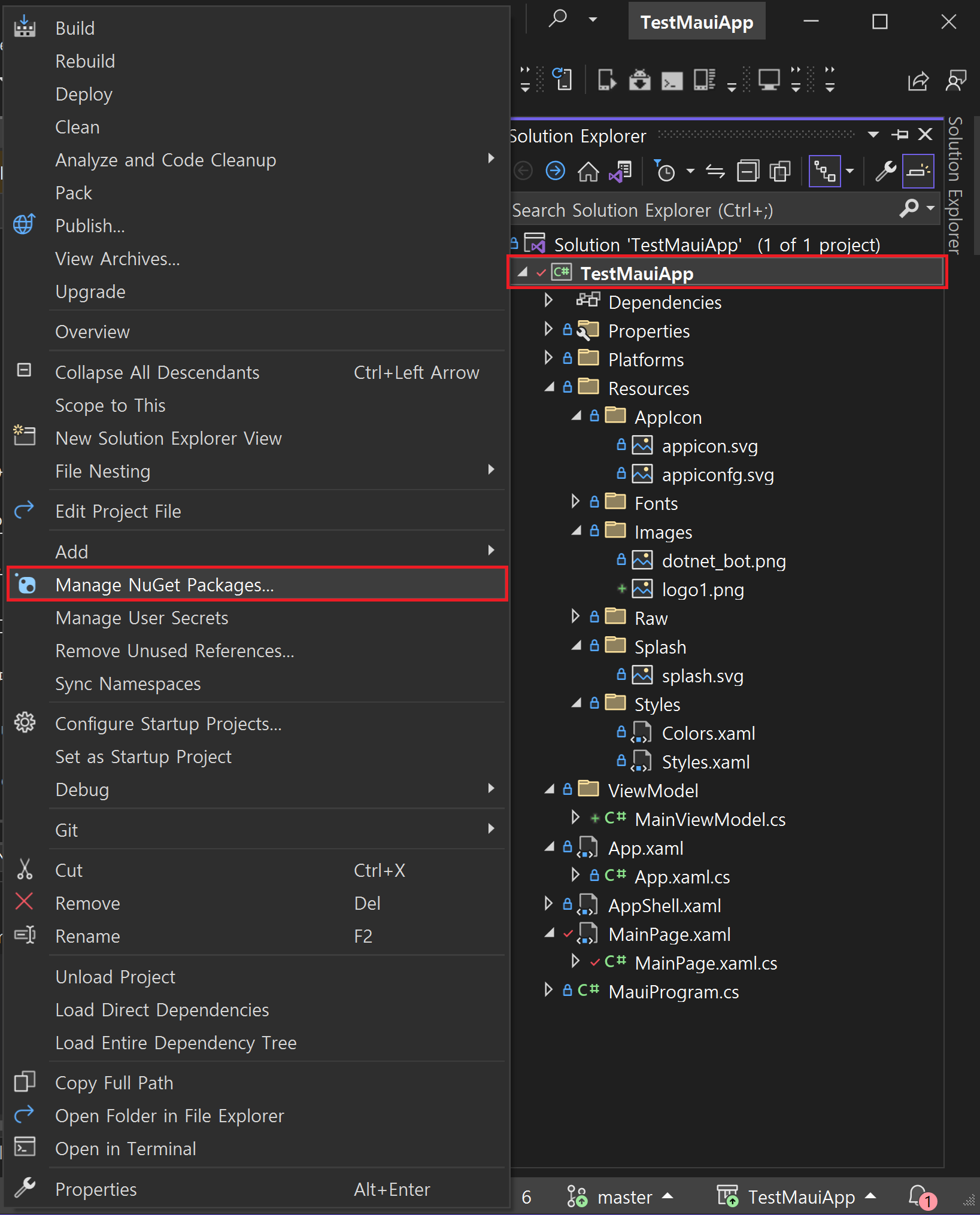.NET MAUI 알아보기 2장 - UI 만들기, MVVM 을 활용한 데이터 바인딩
앞서서
이번 포스트에서는 화면을 구성하는 UI를 만드는 방법과, 화면에 출력될 내용에 데이터를 연결하는 방법(데이터 바인딩)을 알아보자.
데이터 바인딩은 외부 패키지인 MVVM을 Nuget을 활용해서 설치하여 진행할 것이다.
UI 만들기
UI 를 만들고 각각의 다른 레이아웃과 컨트롤들을 이용해보자.
TodoList 를 만들면서 위의 내용을 수행해보자.
MainPage.xaml 을 수정해서 홈페이지를 변경해보자.
1
2
3
4
5
6
7
8
9
10
11
12
13
14
15
16
17
18
19
20
21
22
23
24
25
26
27
28
29
30
31
32
33
34
35
36
37
38
39
40
41
42
43
44
45
46
47
48
49
50
<?xml version="1.0" encoding="utf-8" ?>
<ContentPage xmlns="http://schemas.microsoft.com/dotnet/2021/maui"
xmlns:x="http://schemas.microsoft.com/winfx/2009/xaml"
x:Class="TestMauiApp.MainPage">
<Grid RowDefinitions="100, Auto, *"
ColumnDefinitions=".75*, .25*"
Padding="10"
RowSpacing="10"
ColumnSpacing="10">
<Image Grid.ColumnSpan="2"
Source="logo1.png"
BackgroundColor="Transparent" />
<Entry Placeholder="Enter task"
Grid.Row="1" />
<Button Text="Add"
Grid.Row="1"
Grid.Column="1" />
<CollectionView Grid.Row="2" Grid.ColumnSpan="2">
<CollectionView.ItemsSource>
<x:Array Type="{x:Type x:String}">
<x:String>Apples</x:String>
<x:String>Bananas</x:String>
<x:String>Oranges</x:String>
</x:Array>
</CollectionView.ItemsSource>
<!--단순 텍스트를 예쁘게 출력하기 위해 템플릿 생성 후 데이터바인딩-->
<CollectionView.ItemTemplate>
<DataTemplate>
<SwipeView>
<SwipeView.RightItems> <!--left, top, bottom 도 가능-->
<SwipeItems>
<SwipeItem Text="Delete"
BackgroundColor="Red"/>
</SwipeItems>
</SwipeView.RightItems>
<Grid Padding="0,5">
<Frame>
<Label Text="{Binding .}"
FontSize="20" />
</Frame>
</Grid>
</SwipeView>
</DataTemplate>
</CollectionView.ItemTemplate>
</CollectionView>
</Grid>
</ContentPage>
일단 TodoList를 출력할 세번째 행인 CollectionView 도 스크롤을 지원하므로 ScrollView 를 삭제하고 새로운 화면을 만들었다.
전체적인 구조를 Grid로써 생성했고, 그리드의 속성을 설정했다.
RowDefinitions: 행의 개수, 크기에 대한 정의숫자는 해상도에 따라 설정되는 듯 하다.Auto는 필요한 만큼의 크기로만 자동으로 설정되는 듯 하다.*는 기본적으로 비율에 사용된다".75*, .25*": 75% 와 25%,".75*, *": 75% 와 100%- 딱 하나만 사용되는 경우에는 남은 공간 전체를 채우는 역할을 하는 듯 하다.(flex: auto; 역할과 비슷한듯)
ColumnDefinitions: 열의 개수, 크기에 대한 정의Padding: Grid 내부 paddingRowSpacing: 행간 여백 설정ColumnSpacing: 열간 여백 설정
Grid 내부 요소로 3개의 행을 설정했는데, 첫 행은 로고 이미지, 두번째 행은 Todo Item 입력창과 추가버튼, 마지막 행은 Todo Item List 이다.
열을 2개로 설정해 놓았기 때문에, 하나의 요소로 전체 열을 채워 사용하고 싶은 경우 Grid.ColumnSpan 속성을 사용해 병합할 열 개수를 지정한다.
또한 행과 열 개수가 정해진 Grid의 경우 행과 열 기준 첫번째 요소 다음 부터는 몇번째 요소인지 순서를 직접 지정해줘야 한다. 그렇지않으면 모두 첫번째로 지정된다.
행과 열 순서 지정은 Grid.Row, Grid.Column 을 활용한다. 순서는 index 와 같이 0부터 시작한다.
TodoList 출력을 위해 CollectionView 를 사용했고, 이 역시 행 순서 지정과 열 병합을 지정한다.
CollectionView 에 출력에 사용할 데이터인 ItemSource 와 출력될 형태를 나타내는 ItemTemplate 을 설정한다.
ItemTemplate 에 DataTemplate 을 사용해 데이터 바인딩을 진행할 수 있게 한다.
Swipe를 통해 삭제버튼을 보이게 하기 위해서 SwipeView 를 사용하고, 기본적인 형태는 Grid 로 설정 후 스와이프 시 오른쪽에 버튼을 출력하기 위해 SwipeView.RightItems 를 사용한다.
여기까지 기본적인 UI를 구성했다. 튜토리얼에서는 XAML을 활용해 UI를 구성했지만, C# 을 활용해 UI를 구성하는 방법도 있다고 하니 나중에 필요해지면 알아보도록 하자.
MVVM 과 XAML 을 활용한 Data Binding
이제 MVVM(Model-View-ViewModel)1과 XAML을 활용하여 responsive, reactive 한 어플리케이션으로 만들어보자.
이 구조는 XAML로 어플리케이션을 개발할 때 많이 사용되는 구조이다.
Data Binding 을 지원해 UI와 code behind 소통함으로써 control 과 data 의 flow 를 관리할 수 있다.
View는 버튼, 라벨, 엔트리 등을 사용해 데이터를 어떻게 디스플레이 할까에 사용된다.
View Model은 완전히 decoupled 된 code behind 라고 생각하면 된다. View Model은 무엇을 디스플레이 할지 를 나타낸다고 보면 된다. 객체나 문자열들, 버튼이 클릭되면 발생할 이벤트, 라벨에 무엇을 출력할지 등을 포함한다.
.NET MAUI 내부의 Binding System 은 이것들을 모두 합쳐 우리의 UI 와 code behind 가 서로 업데이트 할 수 있게 해준다.
단순히 값들 뿐 아니라 이벤트 핸들러 같은 개념도 포함된다.
이제 어플리케이션에 MVVM을 적용해보자.
일단 Todo Item 입력창에 데이터 바인딩을 하기위한 방법을 살펴보자.
ViewModel 폴더를 만들고 MainViewModel.cs 파일을 생성했다.
1
2
3
4
5
6
7
8
9
10
11
12
13
14
15
16
17
18
19
20
21
22
using System.ComponentModel;
namespace TestMauiApp.ViewModel;
public class MainViewModel : INotifyPropertyChanged
{
string text;
public string Text
{
get => text;
set
{
text = value;
OnPropertyChanged(nameof(Text));
}
}
public event PropertyChangedEventHandler? PropertyChanged;
void OnPropertyChanged(string name) =>
PropertyChanged?.Invoke(this, new PropertyChangedEventArgs(name));
}
어플리케이션에 MVVM을 구현하는 전통적인 방법은 INotifyPropertyChanged 인터페이스를 상속받아서 이벤트핸들러를 구현하는 방법이다.
인터페이스의 PropertyChangedEventHandler 는 .NET MAUI 가 자동으로 참조하며, 우리는 UI 업데이트를 원하는 시점에 .NET MAUI에게 notify 할 수 있다.
커스텀 메서드에 보다시피 직접 해당 이벤트를 실행하는 방식이다.
그 다음은 데이터바인딩을 위한 Text 필드를 만들고 세터에 OnPropertyChagned 메서드를 사용하면 UI와 code behind 에서 Text를 세팅할 때 마다 PropertyChanged 알림을 통해 Entry 가 자동으로 업데이트되도록 한다.
여기까지가 기본적인 방식이나, 커뮤니티가 MS가 만든 좋은 패키지들이 있다.
Nuget을 이용해 패키지를 추가해보자.
Solution Explorer 에서 프로젝트를 우클릭하고 Manage Nuget Packages 를 선택하자.
Browse 메뉴에서 CommunityToolkit.Mvvm 을 검색하자.
강의에서는 8.0.0 버전을 사용했다.
이 패키지는 .NET 어플리케이션에 사용 가능하다. 또 훌륭한 소스코드 생성기능을 제공해준다. 설치를 완료하고 View Model 코드를 수정해보자.
1
2
3
4
5
6
7
8
9
10
11
12
13
14
15
16
17
18
19
20
21
22
23
24
25
26
27
28
29
30
31
32
33
34
35
using CommunityToolkit.Mvvm.ComponentModel;
using CommunityToolkit.Mvvm.Input;
using System.Collections.ObjectModel;
using System.ComponentModel;
namespace TestMauiApp.ViewModel;
public partial class MainViewModel : ObservableObject
{
[ObservableProperty]
string? text;
[ObservableProperty]
ObservableCollection<string> items = [];
[RelayCommand]
void Add()
{
// 입력값이 없거나 whitespace면 return 한다.
if (string.IsNullOrWhiteSpace(Text)) return;
// TodoList에 추가 후 입력값을 초기화 한다.
Items.Add(Text);
Text = string.Empty;
}
[RelayCommand]
void Delete(string s)
{
if(Items.Contains(s))
{
Items.Remove(s);
}
}
}
string text 필드를 제외한 모든 코드를 삭제 후, CommunityToolkit.Mvvm.ComponentModel 에서 제공하는 ObservableObject를 상속받자.
ObservableObject 엔 내부적으로 이벤트 관련 기능이 포함되어 있다.
이제 입력창에 바인딩할 필드인 text 에 소스 제너레이터를 사용해보자. [ObservableProperty] 를 사용해 이전에 직접 지정했었던 getter 와 setter, event invoke 까지 모두 자동으로 소스코드가 생성된다.
관련 코드들은 솔루션 익스플로러에서 dependency에서 analyzer 쪽에 생성되는 걸 확인할 수 있다.
마찬가지로 Todo Item들을 저장할 필드도 생성하자. System.Collections.ObjectModel 에서 제공하는 ObservableCollection 을 사용한다.
이제 추가를 위한 이벤트 핸들러를 만들자. 마찬가지로 소스 제너레이터 [RelayCommand] 를 통해 우리는 기능과 관련된 코드만 작성하면 된다.
Add 와 Delete 메서드 모두 ObservableProperty 인 Items 에 변화를 일으키므로, 실행될 때 마다 UI에 변화가 있을 것이다.
이제 MainPage.xaml 에 변경된 내용에 맞게 코드를 수정해보자.
1
2
3
4
5
<ContentPage xmlns="http://schemas.microsoft.com/dotnet/2021/maui"
xmlns:x="http://schemas.microsoft.com/winfx/2009/xaml"
x:Class="TestMauiApp.MainPage"
xmlns:viewmodel="clr-namespace:TestMauiApp.ViewModel"
x:DataType="viewmodel:MainViewModel">
ContentPage 에 ViewModel 컨텍스트를 추가하고, x:DataType 을 통해 ContentPage 와 ViewModel 을 연결한다.
TodoList에 해당되는 CollectionView 에 데이터를 바인딩한다.
1
2
3
<CollectionView Grid.Row="2"
Grid.ColumnSpan="2"
ItemsSource="{Binding Items}">
CollectionView.ItemsSource 을 삭제하고 대신 속성값으로 바인딩을 한다.
CollectionView.ItemsSource 내부에 설정했었던 Type 을 이제 템플릿에 사용되는 DataTemplate 에 지정해야 한다.
DataTemplate은 MainViewModel 이 아닌 string 이 bound 돼있기 때문이다.
1
<DataTemplate x:DataType="{x:Type x:String}">
이제 Entry 와 Button 에 각각 text 필드와 Add 이벤트핸들러를 바인딩하자. 각각 Text 속성과 Command 속성을 사용하면 된다.
1
2
3
4
5
6
7
<Entry Placeholder="Enter task"
Grid.Row="1"
Text="{Binding Text}"/>
<Button Text="Add"
Command="{Binding AddCommand}"
Grid.Row="1"
Grid.Column="1" />
마지막으로 SwipeItem 에 Delete 이벤트핸들러를 바인딩하는데, 해당 요소가 CollectionView, DataTemplate 의 하위 요소이므로 Binding 시에 상위 요소들의 바인딩값(Items)나 타입(x:Type x:String)이 아닌 MainViewModel 의 Delete 이벤트핸들러를 바인딩하도록 명시해줘야 한다.
또 이벤트핸들러에 전달될 값을 CommandParameter 속성에 명시해준다.
1
2
3
4
<SwipeItem Text="Delete"
BackgroundColor="Red"
Command="{Binding Source={RelativeSource AncestorType={x:Type viewmodel:MainViewModel}}, Path=DeleteCommand}"
CommandParameter="{Binding .}"/>
이제 MainPage 의 code behind 에서 Context 를 바인딩한다.
1
2
3
4
5
6
7
8
9
10
11
12
13
using TestMauiApp.ViewModel;
namespace TestMauiApp
{
public partial class MainPage : ContentPage
{
public MainPage(MainViewModel vm)
{
InitializeComponent();
BindingContext = vm;
}
}
}
최종적으로 MauiProgram.cs 에 dependency service를 사용해 system을 등록하자.
1
2
3
4
5
6
7
8
9
10
11
12
13
14
15
16
17
18
19
20
21
22
23
24
25
26
27
28
29
using Microsoft.Extensions.Logging;
using TestMauiApp.ViewModel;
namespace TestMauiApp
{
public static class MauiProgram
{
public static MauiApp CreateMauiApp()
{
var builder = MauiApp.CreateBuilder();
builder
.UseMauiApp<App>()
.ConfigureFonts(fonts =>
{
fonts.AddFont("OpenSans-Regular.ttf", "OpenSansRegular");
fonts.AddFont("OpenSans-Semibold.ttf", "OpenSansSemibold");
});
builder.Services.AddSingleton<MainPage>();
builder.Services.AddSingleton<MainViewModel>();
#if DEBUG
builder.Logging.AddDebug();
#endif
return builder.Build();
}
}
}
Singleton 서비스는 한번만 생성되는 global static 같은 개념이다.
Transient 서비스는 매번 생성되는 개념이다.(나중에 사용한다)
MainPage 와 MainViewModel 을 등록했다.
이로써 MVVM이 결합된 어플리케이션을 만들었다.
Resources
- .NET MAUI 도큐먼트 : https://learn.microsoft.com/ko-kr/dotnet/maui/?view=net-maui-8.0
- 좋은 .NET MAUI 라이브러리, 리소스가 정리된 깃헙(awesome-dotnet-maui) : https://github.com/jsuarezruiz/awesome-dotnet-maui
UI와 UI가 아닌 코드를 분리하기 위한 아키텍처 디자인 패턴이다. https://learn.microsoft.com/ko-kr/windows/uwp/data-binding/data-binding-and-mvvm ↩